Writing Your Resume in HTML Format
- Photoshop Cs6 Tools Small
- Adobe Photoshop Tools And Functions
- Photoshop Show All Tools
- Color Replacement Tool Photoshop Cs6
Joey Keathley
Spring 1997
- Photoshop Tutorial: Discovering the Tools panel in Photoshop CS6 When you start Photoshop, the Tools panel appears docked on the left side of the screen—by default it is not a floating Tools panel, as it.
- In Adobe Photoshop, the Transform tools offer some of the most basic, fundamental ways to modify your images. Using these tools, you can stretch your image, bend it, flip it, manipulate it, and much more. The majority of the Transform tools are beginner-friendly — only a little explanation is necessary to start using them with confidence.
Patb26020418, Photoshop 13.0 is the obsolete and unsupported CS6. You can get a subscription to Photoshop CC to use it with your new hardware, or try the advanced work arounds given if you are comfortable working with the registry - be sure you have a backup and know how to recover the system if you break it!
Upon several occasions throughout your career you will need to provide your potential employer with important information about your background and your qualifications. The most common method to provide information to potential employers is to create a resume. A resume can create a vivid word picture of yourself.
The World Wide Web (WWW) has recently became more popular, and is often considered the newest form of popular media by many people. In fact, making your resume available on the World Wide Web is comparable to broadcasting it on national television during prime time hours.
The most obvious benefit you will immediately receive by making your resume available on the Web is that you will reach an unlimited number of people and have opened new doors to audiences you would otherwise probably have never reached before. Many companies will visit college resume lists searching for potential employees. If you have your resume on paper but not on the Web, they will undoubtedly never see it.
Another benefit of creating an electronic resume is cost. Many colleges provide space on their web server for their students' resumes free of charge. Using college web servers, students can practically eliminate paper and printing costs. Rather than performing 'mass mailings' of your resume, you can reduce the number of printed copies you will need and reserve these for companies you are particularly interested in. Other benefits you will receive by creating an HTML resume include:
- the ability to provide electronic links to your reference and previous employers as well as providing links to previous jobs or projects you have been involved with
- the ability to make updates immediately available
- ease of maintainability
- the ability to show that you can adapt to, and use new technology as it becomes available (a 'plus' to many employers)
- simply making your resume look more professional
By creating your resume using HTML and making it available on the World Wide Web, you will improve your chances of getting a job that best suits your interests as well as your employer's interests.
Writing Your Resume in HTML Format
- CREATE YOUR RESUME ON A WORD PROCESSOR AND PRINT IT.
- SAVE YOUR WORD-PROCESSED RESUME IN TEXT (.txt) FORMAT.
- OPEN YOUR TEXT RESUME IN AN EDITOR.
- ADD THE REQUIRED HTML TAGS.
- ADD ADDITIONAL HTML FORMATTING TAGS AS NECESSARY.
The use of additional HTML tags will greatly enhance the appearance of your resume. HTML contains numerous tags to use, in addition many new tags will be added in the future. I could not possibly cover every tag here. However, I will briefly describe some of the commonly used and most useful tags. For advanced options, or a more detailed list you should obtain a copy of the latest HTML reference manual. This manual can be found on the world wide web at http://www.sandia.gov/sci_compute/html_ref.html.
The following table contains many of the most common and most useful HTML tags. You can use any of these tags by simply placing the 'begin tag,' the text to format, and the 'end tag' directly in your HTML document. You will find it useful to view your document as you make changes. See step 9 for instructions on how to view your current HTML document. By doing this, you will become familiar with the effects of the tags.
STEP 6:
- SAVE YOUR RESUME.
EXPLANATION:
In order to ensure no word processor formatting options are saved into your file you should save your resume as a text file. However, when you choose your filename you should give it the .html or .htm extension. To do this choose 'save as' from the 'file' menu. Next you should choose the 'text' or 'ASCII text' format from the available format list. Finally, type your filename in the 'filename' input box as filename.html or filename.htm where 'filename' is the name you wish to call your file (e.g. resume.html).
STEP 7:
- CREATE AND/OR ACQUIRE ANY IMAGES YOU WANT TO USE IN YOUR RESUME.
EXPLANATION:
While creating images can be very fun and exciting, it is also very time consuming. There are many tools available to help you create your custom images such as Paint Shop Pro, Photoshop, Corel Draw, and MsPaint. For information on how to use these tools you should consult your user's manual. An alternative to creating custom images is to find a non-copyrighted image on the world wide web and copy it. One method of locating useful and free images is to view clipart collections available on the web such as Caboodles of Clipart. Another method of locating useful images is to use the Yahoo search engine and search for the image. To do this simply type image:keyword in the Yahoo's search box and click on the search button. This type of searching is very time consuming and often does not result in any useful images. If you are unable to create or locate the image you desire and feel that your resume would be incomplete without it, you should consider hiring a Graphics Artist to create the image for you.
Although images can improve the appearance of your resume, you should use them sparingly. Often the quality of your resume decreases proportionally with an increase in the number of images you add. Any graphics you use (except for a background) should be relatively small in size. Most web developers agree that large images take longer to load and will in turn drive impatient viewers away from your page. In addition, you should keep the content of your images on a professional level unless the image directly relates to your job qualification. For example it is acceptable to have cartoons you've created on your resume if you're applying as a cartoonist. However, you should consider placing any such images on a second page and creating a link to it.
STEP 8:
- ADD HTML IMAGE TAGS AS NECESSARY FOR EACH OF THE IMAGES YOU PLAN TO USE IN YOUR RESUME, AND SAVE YOUR RESUME (SEE STEP 6).
EXPLANATION:
To insert an image into your HTML resume open your resume in your editor, then use the tag to specify the location and filename of your image. For example, to display an image called computer.gif that is 32x45 in size, use the following tag: . All images should be in the .GIF or .JPG file format. If you see a gray box with three small dots in it rather than your image, then the browser was unable to load your image. Possible causes of this problem are: you used an incompatible file format, the image does not exist, you did not specify the correct filename or had a typographical error in the directory/filename, or the file permissions were set incorrectly (UNIX workstations require that you set the file permissions of an image to 770. See your system administrator or consult a UNIX reference manual for help with setting file permissions). Be sure to save your resume after you make any changes.
STEP 9:
- OPEN YOUR HTML RESUME IN A HTML BROWSER.
EXPLANATION:
Open your HTML browser by clicking on its Windows Icon, or by typing its execution command at the command prompt. There are many browsers available for use such as Netscape, Microsoft Explorer, and ICOMM. Consult your user's manual for help with using your HTML browser. Open your resume by clicking on the 'Open File' option on the 'File' menu. Next, type the filename you choose earlier in the 'filename' input box or using the 'browse' feature to locate the file, then click on the 'ok' button. Your resume should be displayed in the browser window. Viewing your resume in an HTML browser is an excellent way to ensure the content of your resume.
STEP 10:
Photoshop Cs6 Tools Small
- REPEAT STEPS 5 THROUGH 9 UNTIL YOU ARE SATISFIED WITH THE APPEARANCE OF YOUR RESUME.
EXPLANATION:
After reviewing your resume in an HTML browser, you should revisit steps 5 through 9 above and make any necessary changes. Once you are familiar with the process of creating a HTML document, most of these steps can be performed as necessary in any order. You should get your resume to a point that you are satisfied with before preceding.
STEP 11:
- TEST ALL OF THE LINKS ON YOUR RESUME.
EXPLANATION:
In order to ensure that you have not made any mistakes in the uniform resource locator (URL) addresses, you should click on each of the links you've created using your HTML browser. Links that do not work are nicknamed 'broken links.' Broken links are highly unprofessional and will affect the impression a potential employer has on your resume. Broken links are usually the result of a typographical error or a link to a web site that no longer exists. Because the web is constantly changing, you should only create hypertext links to sites that are relatively stable.
STEP 12:
- PUBLISH YOUR RESUME.
EXPLANATION:
In order for your resume to be visible to the rest of the world, you must have current internet provider. Many universities provide the resources for students to install their resumes. Contact your University Webmaster to obtain information. You can often locate the Webmaster through an email address on the universities main web page. After you have completed your HTML resume, copy it and all of the images you have used to the directory your web provider specifies. After installing your HTML resume you should always test it. Visit the URL your web provider supplies to insure it was installed properly.
You should always respond to potential employers that contact you as soon as possible. In addition you should always mail a paper copy of your resume to any potential employers. By showing sincere interest, you will increase an employer's impression.
For Further Interest
'The Source For Java Development.' Java Report. March/April 1996
Java Report is a relatively new magazine for software developers using the Java environment. Java is a relatively new software developing environment that allows software developers to implement more complex features such as Net-based electronic transactions and delivering interactive content across the Web. Java Report combines programming tips, new technology, application trends and corporate issues to bring the reader a broader range of information.
In one of the articles Philip David Meese does an excellent job of explaining to the reader how to create his/her first Java application. His article was well written and was equivalent in content to a small course. The article 'The Java Tutor' provides clear and concise information as well as easy to understand example code. I strongly agree with Mr. Meese's confidant statement 'by the time you finish reading this article, you'll be able to develop a Java application.'
An entire section of Java Report is devoted to 'Product Review.' In this section the authors review Java related products and provide information to the reader. Linux chat app. This information was the equivalent of a Consumer Reports article. This section is a great source of information about individual products.
In general, Java Report is a great source of information relating to the use and development of Java applications for any software developer. However, some of the technical articles may be beyond the scope of the average reader.
Rampe, David. 'Cyberspace Resumes Fit the Modern Job Hunt.' The New York Times. 3 February 1997, sec. C6.
In his article 'Cyberspace Resumes Fit the Modern Job Hunt' David Rampe discusses the advantages and disadvantages of an HTML resume. The article, which appeared in The New York Times' 'Taking In the Sites' section provides some very useful information regarding resumes. Some of the topics Mr. Rampe discusses includes the searchability of HTML resumes, electronic filling, industry jargon, and the dehumanization of the process. Mr. Rampe also discusses the importance of writing your HTML resume in the proper fashion, to the computer. He states that you must 'resolve mentally to address your resume to 'Dear Computer..' and just ignore the dehumanization of it all.' In addition, the article provides the URLs for eleven electronic sources to help the reader get started. Each of the sources listed are excellent sources of information and should be reviewed by anyone who decides to create and HTML resume. Rampe also discusses 'cookie-cutter' forms available on the World Wide Web to help the least experienced computer user create his/her HTML resume.
In general, Mr. Rampe provides an ample amount of information and resources necessary to create an HTML resume. Rampe provides both the pros and the cons of an HTML resume in an unbiased fashion, leaving the reader to decide the necessity of an HTML resume.
Sandia National Laboratories. HTML Reference Manual, 2 January 1996.
( http://www.sandia.gov/sci_compute/html_ref.html)
Sandia National Laboratories' HTML Reference Manual is, in my opinion, the most complete and useful source of HTML information. Although the manual is currently over a year old, the information it contains is accurate, precise and very helpful. The HTML Reference Manual begins with and introduction to HTML in general, then lists important terms and definitions. Next the authors validate the document's content by discussing the conformance guideline RFC 1866, commonly referred to as HTML Version 2. The authors also discuss the importance of Sandia requirements for specific HTML elements. Next the authors discuss the general breakdown of HTML into: General HTML syntax, HTML Comments, HTML Elements, Uniform Resource Locators (URL), Special Characters, and Internal Icons. Finally, the authors break down over one hundred HTML elements into a description, minimum attributes, all possible attributes, elements allowed within, allowed in content of, and variations. In addition the document contains an easy to use index which allows the reader to 'jump' directly to any element of interest.
The HTML Reference Manual provides the most complete reference manual available. In addition it is well written, well organized and very easy to use. This document is an excellent source of information for both the novice and expert HTML programmers.
Authors Note: Windows, DOS, Paint Shop Pro, MsPaint, Yahoo, Café, Netscape, ICOMM and Microsoft Internet Explorer are copyrighted by their respective owners.
Return to ENGL 208 Main Page
You can create placeholder frames for images in any of the following ways:
- Use the Frame Tool to draw empty rectangular or elliptical frames on the canvas.
- Convert any existing shape or text to a frame.
- With an existing image on the canvas, use the Frame Tool to draw over the desired area of the image.
- Select the Frame Tool from the Tools panel or press 'K'.
- In the Tool options bar, choose a rectangular frame or an elliptical frame .
- Draw a new frame on the canvas.
- In the Layers panel, right-click (Win) / Control-click (Mac) a text layer or a shape layer and choose Convert To Frame from the context-menu.
- In the New Frame dialog, enter a Name and set a specific Width and Height for the frame.
- Click OK.
Draw a frame over an existing image on the canvas

Adobe Photoshop Tools And Functions
- Select the Frame Tool from the Tools panel or press 'K'.
- In the Tool options bar, choose a rectangular frame or an elliptical frame.
- With an existing image on the canvas, draw a frame over the desired area of the image.
- When you draw the frame, the image is masked by the frame boundaries.
Photoshop Show All Tools
Content placed in frames is always placed as Smart Objects so that it can be scaled non-destructively. The content automatically scales to fit the frame. You can place content in a frame in any of the following ways:
- Drag an Adobe Stock asset or a libraries asset from the Libraries panel into the frame. The asset is placed as Smart Object that is linked back to Creative Cloud Libraries by default. To get the original separated layer (not linked to Libraries), hold down Alt key (Win) / Option key (Mac) as you drag from the Libraries panel or use the Place Layers command in the Libraries panel.
- Drag an image from your local disk into the frame. The image is placed as Embedded Smart Object. To create a Linked Smart Object, hold down Alt key (Win) / Option key (Mac) as you drag-and-drop the image.
- Select a frame. From the menu bar, select File > Place Linked or Place Embedded. In the dialog box that appears, select an image that you want to place in the selected frame. The image is placed as Linked or Embedded Smart Object.
- In the Layers panel, drag a pixel layer into an empty frame. The pixel layer is automatically converted to a Smart Object.
In the Layers panel, frames are represented by a Frame layer type. The frame layer displays two thumbnails - a frame thumbnail and a content thumbnail. Pc app download com.
A. Frame thumbnail B. Content thumbnail; Smart Object linked to Libraries C. Frame layer
Note:
If you open a document with frame layers in Photoshop CC 2018 or earlier versions, the frame layer opens as a Smart Object with a vector mask over it.
Frame and its content can either be selected together or separately allowing you to transform the frame and its content independently.
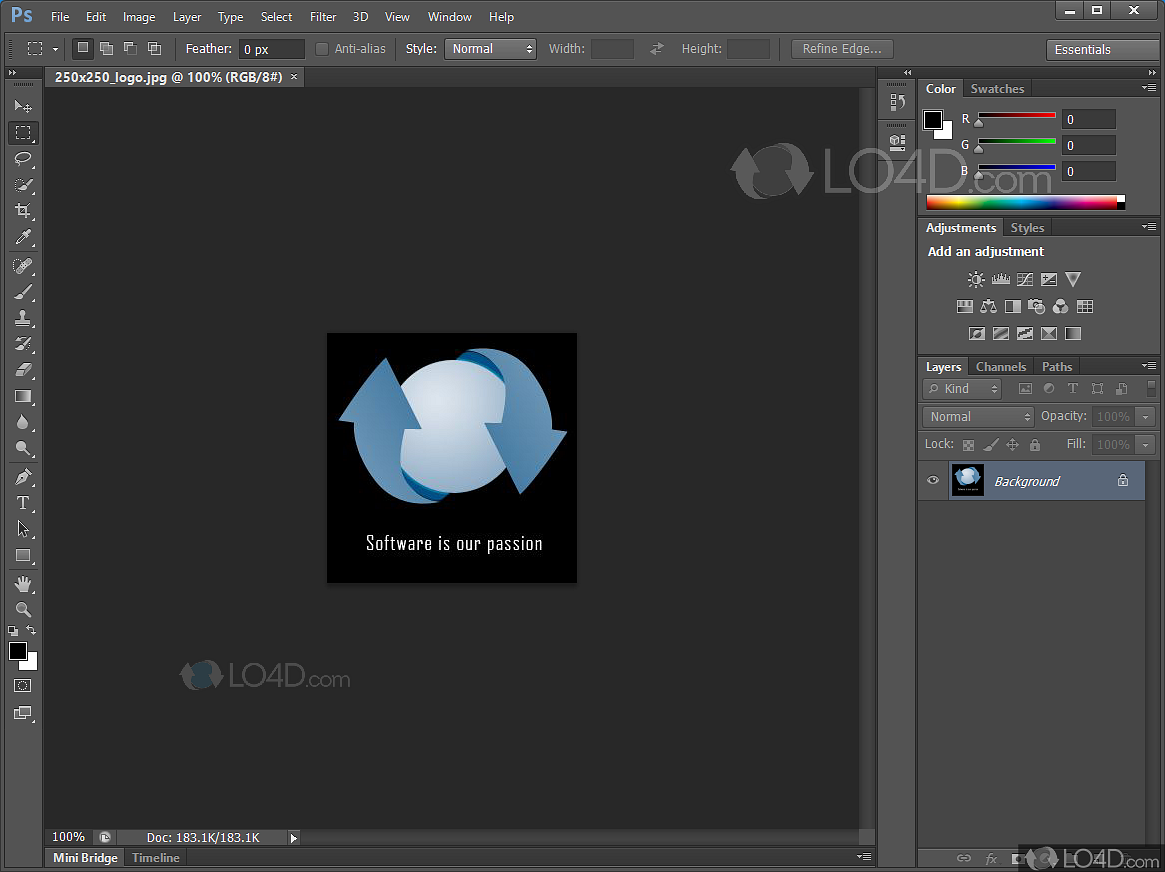
Adobe Photoshop Tools And Functions
- Select the Frame Tool from the Tools panel or press 'K'.
- In the Tool options bar, choose a rectangular frame or an elliptical frame.
- With an existing image on the canvas, draw a frame over the desired area of the image.
- When you draw the frame, the image is masked by the frame boundaries.
Photoshop Show All Tools
Content placed in frames is always placed as Smart Objects so that it can be scaled non-destructively. The content automatically scales to fit the frame. You can place content in a frame in any of the following ways:
- Drag an Adobe Stock asset or a libraries asset from the Libraries panel into the frame. The asset is placed as Smart Object that is linked back to Creative Cloud Libraries by default. To get the original separated layer (not linked to Libraries), hold down Alt key (Win) / Option key (Mac) as you drag from the Libraries panel or use the Place Layers command in the Libraries panel.
- Drag an image from your local disk into the frame. The image is placed as Embedded Smart Object. To create a Linked Smart Object, hold down Alt key (Win) / Option key (Mac) as you drag-and-drop the image.
- Select a frame. From the menu bar, select File > Place Linked or Place Embedded. In the dialog box that appears, select an image that you want to place in the selected frame. The image is placed as Linked or Embedded Smart Object.
- In the Layers panel, drag a pixel layer into an empty frame. The pixel layer is automatically converted to a Smart Object.
In the Layers panel, frames are represented by a Frame layer type. The frame layer displays two thumbnails - a frame thumbnail and a content thumbnail. Pc app download com.
A. Frame thumbnail B. Content thumbnail; Smart Object linked to Libraries C. Frame layer
Note:
If you open a document with frame layers in Photoshop CC 2018 or earlier versions, the frame layer opens as a Smart Object with a vector mask over it.
Frame and its content can either be selected together or separately allowing you to transform the frame and its content independently.
A. Both the frame and its image selected B. Only the image selected (shown with transform controls enabled) C. Only the frame selected
To select both the frame and its image, do any of the following:
- On the Canvas, click the inset image once.
- In the Layers panel, click the frame layer.
In this selection state, the frame and the image can be moved or transformed together.
To select only the inset image and not the frame, do any of the following:
- On the Canvas, double-click the image.
- In the Layers panel, click the content thumbnail in the frame layer.
In the selection state, the inset image can be transformed independently. Double-clicking again in this selection state reverts to selecting both the frame and its image.
To select the frame only, do any of the following:
- In any of the selection states mentioned above, click once on the frame's border in the Canvas area.
- In the Layers panel, click the frame thumbnail in the frame layer.
You can now transform the frame independently.
Color Replacement Tool Photoshop Cs6
Dropping a new image in a frame replaces its existing inset image. Do any one of the following:
- Drag an image from the Libraries panel into the frame in the Canvas area or over the frame layer in the Layers panel.
- Drag an image from local disk into the frame in the Canvas area.
- Select a frame or its image and use the options under Inset Image in the Properties panel: Find on Adobe Stock, Open Libraries, Place From Local Disk - Linked, or Place From Local Desk - Embedded.
- Select a frame. From the menu bar, select File > Place Linked or Place Embedded. In the dialog box that appears, select an image that you want to place in the selected frame.
Add stroke to a frame
Updated in Photoshop 21.2 (June 2020 release)
- In the Layers panel, select the frame layer.
- In the Properties panel (Window > Properties), set the following under Stroke options:
- Set frame stroke type as solid color, gradient, or pattern.
Beginning with Photoshop 21.2, you can also set an angle to rotate the frame stroke pattern and easily change its orientation. - Set frame stroke width (pixels).
- Set alignment type for stroke - inside, center, outside.
- Set frame stroke type as solid color, gradient, or pattern.

